Getting Started with OpenROAD (Part 2)
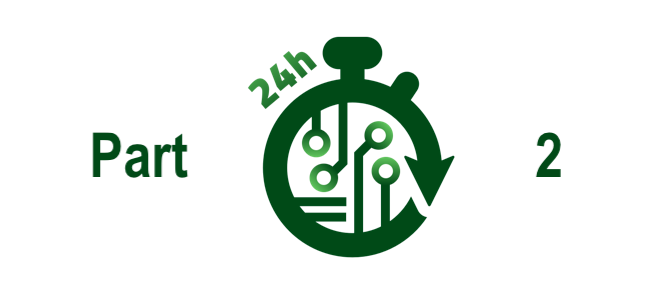
In these posts, I give a hands-on tutorial on using the OpenROAD application.
In the previous post, I have given a brief introduction on physical design and the steps needed to manufacture a hardware circuit. In this post, I will showcase the use of OpenROAD tools to perform the tasks discussed in the physical design process.
Prerequisites
Machine specs
To follow up with this tutorial, we recommend the use of a machine with 4GB+ of RAM to build and run the tools. However, if you are using big designs, more memory is required for the tools to perform their computations in a timely manner.
Disclaimer: I’m part of OpenROAD project team. Thanks to all my colleagues for putting together this effort.
NOTE: If you are reading this post after July 2020, the chances are that this post is obsolete and there is another up-to-date writing on OpenROAD. Please, see other posts on this blog or refer to the OpenROAD website.
Operating system
While the tools can theoretically be built on Linux, Windows and Mac, they have been tested only on CentOS 7. If you have a MacOS or a Windows machine, please, install Docker to follow up with the tutorial.
Install the required packages
Bare-metal
- Install essential build tools
yum group install -y "Development Tools" yum -y install centos-release-scl yum -y install devtoolset-8 devtoolset-8-libatomic-devel - Install CMake
wget https://cmake.org/files/v3.14/cmake-3.14.0-Linux-x86_64.sh chmod +x cmake-3.14.0-Linux-x86_64.sh ./cmake-3.14.0-Linux-x86_64.sh --skip-license --prefix=/usr/local - Install development dependencies
yum install -y wget git wget https://dl.fedoraproject.org/pub/epel/epel-release-latest-7.noarch.rpm yum install -y epel-release-latest-7.noarch.rpm yum install -y tcl-devel tcl tk libstdc++ tk-devel boost-devel - Install Python development dependencies
yum install -y https://centos7.iuscommunity.org/ius-release.rpm yum update -y yum install -y python36u python36u-libs python36u-devel python36u-pip
Docker
A docker image with all required packages pre-installed is available at openroad/openroad:base. Use the following command to pull the image from Docker Hub.
docker pull openroad/openroad:base
Build OpenROAD
- Clone the repository
git clone --recursive https://github.com/The-OpenROAD-Project/OpenROAD.git - Change to repo directory
cd OpenROADIf you are using Docker, then run the following command and continue working inside the container for the rest of the tutorial.
docker run -it -v $(pwd):/OpenROAD openroad/openroad:base bash cd /OpenROAD - Build OpenROAD
mkdir build cd build cmake .. make -j 4 make install - Test OpenROAD
openroad -versionYou should see openroad version printed out along with the hash of the build.
Prepare your data
Technology Node
Typically, a fabrication lab provides designers with the necessary files that describe supported cells along with their physical and geometric characteristics. These files are referred to as Standard Cell Library.
In this tutorial, we will use an open-source library called Nangate. For your convenience, I provide direct download links:
- nangate.lib: the lib file includes descriptions of the standard cell functionalities, along with some of their physical properties such as timing and power.
- nangate.lef: the lef file (or library exchange format) includes specification of the cell geometries and metal layers, in addition to the design rules for the target technology.
The original library file can be downloaded from here. See licence information of using this library here.
Design
There are many open-source designs that you can try out from EPFL benchmark suite and OpenCores. In this tutorial, we will use a simple design that calculates the greatest common divisor (GCD) between two numbers. For your convenience, you can download a netlist of the design from here.
The original design file can be downloaded from here.
Run OpenROAD
After copying the above files to the build directory, run OpenROAD application
openroad
% <type-commands-here>
1. Load LEF file
% read_lef nangate.lef
2. Load netlist
% read_verilog gcd_netlist.v
% link_design gcd
3. Save a temporary state of the database
% write_db gcd_tutorial.db
NOTE: At this point, the application is ready to perform the physical design operations we discussed in the previous post. At any point in time, you can just load the database file (gcd_tutorial.db) and execute the commands available in the tool.
4. Floorplanning This command initializes the chip with a utilization of 70%.
% initialize_floorplan -utilization 70 -site FreePDK45_38x28_10R_NP_162NW_34O
This command places IO pins around the chip boundaries.
% auto_place_pins metal8
5. Placement
% global_placement
% legalize_placement
You should see the following report printed out:
CoreArea:
0.000000 : 0.000000 - 52060.000000 : 50400.000000
DieArea:
0.000000 : 0.000000 - 52060.000000 : 50400.000000
non_group_cell_region_assign done ..
- - - - - - - - - - - - - - - - - - - - - - - -
non_group_cell_placement done ..
- - - - - - - - - - - - - - - - - - - - - - - -
==== CHECK LEGALITY ====
row_check ==>> PASS
site_check ==>> PASS
power_check ==>> PASS
edge_check ==>> PASS
placed_check ==>> PASS
overlap_check ==>> PASS
-------------------- DESIGN ANALYSIS ------------------------------
total cells : 322
multi cells : 0
fixed cells : 0
total nets : 393
design area : 2623824000.0000
total f_area : 0.0000
total m_area : 1920520000.0000
design util : 73.1955
num rows : 18
row height : 2800.0000
-------------------------------------------------------------------
6. Save results
% write_def gcd_placed.def
This writes the design to a Design Exchange Format that can be used later (or with other open-source tools).
What’s next?
This tutorial does not include the logic synthesis step, nor the routing step. This will be continued in Part 3.
Please, leave questions in the comments below and I will respond as soon as possible ..
